Cara Buat Perkataan ' Kaca Pecah ' Di Photoshop
Assalamualaikum dan salam sejahtera semua..
Setelah sekian lama aku tak posted dekat blog nie, sekarang baru aku nak posted. Maklumlah, busy sikit.. Hahaha.. Okay, sekarang aku nak share tutorial yg namanya pun aku dah translated dan diolah oleh aku sendiri, (cehh) dan naman tutorial nie ialah cara buat Perkataan Kaca Pecah. Tapi sebelum start, tolong tekan INI... Dan INI juga..
Okay, tanpa lengahkan masa lagi, jom kita start!
BARANG-BARANG YANG DIPERLUKAN
4. Kemudian, korang perlu warnakan background layer tersebut macam penerangan kat gambar bawah nie ya...
5. Bila dah siap, korang buat perkataan korang dengan menggunakan font MyriadBold tadi dan sizenya aku buat kepada 230pt.
6. Lepastuh, korang perlu Rasterize Type perkataan tersebut untuk potong perkataan tuh nanti..
7. Bila dah di Rasterize Type, sekarang kita dah boleh potong perkataan tersebut dengan menggunakan Polygonal Lasso Tool ataupun terus tekan huruf (L).
Dan, korang boleh memotong perkataan tersebut mengikut bahagian mana yg korang nak mula dan bahagian mana yg korang nak potong.
Dekat langkah ini, korang dah faham kan? Jadi, bila dah buat kesan potong tuh, korang boleh ubah kedudukan bahagian yg nak dipotong tuh kepada kedudukan yg lain.
Caranya, korang tekan butang CTRL di keyboard korang dan tarik bahagian/cebisan tersebut dan tarik ke mana-mana sahaja kedudukan/posisi yg korang nak.. Macam gambar kat bawah nie...
Bila dah ubah kedudukan/posisi, korang tekan CTRL + D untuk buang line-line dekat bahagian/cebisan huruf tadi tuh...
8. Haa, bila dah siap, sekarang nie korang perlu letak shadow sikit dekat bahagian/cebisan yg tertentu di layer perkataan tersebut.
Cara nak letak shadow tuh mudah jer, cuma perlu guna Magic Wand Tool.. Untuk menambah shadow atau bayang di bahagian/cebisan tertentu di perkataan tuh, kita perlu guna tool nie dan klik mana-mana bahagian/cebisan yg korang nak letak shadow tuh..
Lepas dah pilih, korang tekan CTRL + J untuk duplicate layer tersebut.
Okay, dah selesai duplicate, dekat bahagian Fill tepi Blending Mode pun perlu tukar kepada 0%.
10. Dilangkah ke sepuluh nie, korang perlu bukak Texture Konkrit yang korang download tadi tuh dan bukak salah 1 Texture yang ada dalam tuh di dalam Adobe Photoshop nie jugak..
11. Nampaknya, kerja kita nie hampir siap, sekarang nie kalau korang nak tambah warna ke ape ke dekat perkataan nie senang jerk. Korang cuma perlu gunakan Curves dengan menekan kekunci CTRL + M. Macam aku, aku ubah kepada warna Biru..
12. Haaa, langkah ke 12 nie, korang perlu bukak pulak gambar Kaca Pecah yg korang dah download tuh, dan korang bukak gambar tuh kat dalam Adobe Photoshop. Lepas dah bukak, korang perlu drag atau tarik ia ke documents pertama kali kita buat tuh atau pun nak bagi korang mudah faham, drag ia ke Layer Perkataan yg mula-mula sekali kita buat...
Kat bawah nie ada 1 hasil aku yang pernah aku buat tahun lepas. Mungkin yang nie cantik sikit kut.. Heheh..
Setelah sekian lama aku tak posted dekat blog nie, sekarang baru aku nak posted. Maklumlah, busy sikit.. Hahaha.. Okay, sekarang aku nak share tutorial yg namanya pun aku dah translated dan diolah oleh aku sendiri, (cehh) dan naman tutorial nie ialah cara buat Perkataan Kaca Pecah. Tapi sebelum start, tolong tekan INI... Dan INI juga..
Okay, tanpa lengahkan masa lagi, jom kita start!
BARANG-BARANG YANG DIPERLUKAN
- Kaca Pecah
- Texture Konkrit
- Texture Konkrit 2 [ Recommended ]
- Font MyriaBold
2. Klik File > New..
3. Buat documents baru yg bersaiz 888 x 426 dan ikutlah cita rasa korang nak buat size berapa pun, yg penting muat untuk tulis perkataan tuh nanti.
 |
| [+] Klik untuk dapatkan tampilan yang lebih jelas. |
4. Kemudian, korang perlu warnakan background layer tersebut macam penerangan kat gambar bawah nie ya...
 |
| [+] Klik untuk dapatkan tampilan yang lebih jelas. |
5. Bila dah siap, korang buat perkataan korang dengan menggunakan font MyriadBold tadi dan sizenya aku buat kepada 230pt.
 |
| [+] Klik untuk dapatkan tampilan yang lebih jelas. |
6. Lepastuh, korang perlu Rasterize Type perkataan tersebut untuk potong perkataan tuh nanti..
Caranya, korang right-click dekat layer perkataan tuh dan pilih Rasterize Type.
 |
| [+] Klik untuk dapatkan tampilan yang lebih jelas. |
7. Bila dah di Rasterize Type, sekarang kita dah boleh potong perkataan tersebut dengan menggunakan Polygonal Lasso Tool ataupun terus tekan huruf (L).
 |
| [+] Klik untuk dapatkan tampilan yang lebih jelas. |
Dan, korang boleh memotong perkataan tersebut mengikut bahagian mana yg korang nak mula dan bahagian mana yg korang nak potong.
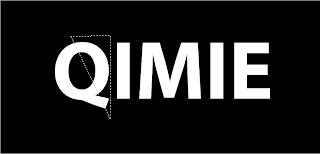 |
| [+] Klik untuk dapatkan tampilan yang lebih jelas. |
Dekat langkah ini, korang dah faham kan? Jadi, bila dah buat kesan potong tuh, korang boleh ubah kedudukan bahagian yg nak dipotong tuh kepada kedudukan yg lain.
Caranya, korang tekan butang CTRL di keyboard korang dan tarik bahagian/cebisan tersebut dan tarik ke mana-mana sahaja kedudukan/posisi yg korang nak.. Macam gambar kat bawah nie...
 |
| [+] Klik untuk dapatkan tampilan yang lebih jelas. |
Bila dah ubah kedudukan/posisi, korang tekan CTRL + D untuk buang line-line dekat bahagian/cebisan huruf tadi tuh...
Haa, lepas line-line tersebut hilang, korang boleh potong bahagian-bahagian yang korang suka dan ubah kedudukan/posisi ikut korang punya suka lah.. Dan untuk buang line-line, tekan CTRL + D balik.
Dia akan jadi macam gambar bawah nie bila dah siap.
 |
| [+] Klik untuk dapatkan tampilan yang lebih jelas. |
8. Haa, bila dah siap, sekarang nie korang perlu letak shadow sikit dekat bahagian/cebisan yg tertentu di layer perkataan tersebut.
 |
| [+] Klik untuk dapatkan tampilan yang lebih jelas. |
Cara nak letak shadow tuh mudah jer, cuma perlu guna Magic Wand Tool.. Untuk menambah shadow atau bayang di bahagian/cebisan tertentu di perkataan tuh, kita perlu guna tool nie dan klik mana-mana bahagian/cebisan yg korang nak letak shadow tuh..
Lepas dah pilih, korang tekan CTRL + J untuk duplicate layer tersebut.
 |
| [+] Klik untuk dapatkan tampilan yang lebih jelas. |
Okay, dah selesai duplicate, dekat bahagian Fill tepi Blending Mode pun perlu tukar kepada 0%.
 |
| [+] Klik untuk dapatkan tampilan yang lebih jelas. |
9. Kemudian, korang double-click dekat layer yg di duplicate tadi tuh dan automatik akan keluar 1 paparan yg namanya Blending Option. Aku rasa korang tahu kan, tak perlu lah aku nak sembang panjang lebar. Hahaha!
Lepas tuh, korang pilih atau tick pulak dekat Drop Shadow... Sama jugak, korang setting Drop Shadow macam gambar kat bawah nie...
Disini, korang perlu pilih Outer Glow.. Korang settings Outer Glow tuh macam gambar kat bawah nie...
 |
| [+] Klik untuk dapatkan tampilan yang lebih jelas. |
Lepas tuh, korang pilih atau tick pulak dekat Drop Shadow... Sama jugak, korang setting Drop Shadow macam gambar kat bawah nie...
 |
| [+] Klik untuk dapatkan tampilan yang lebih jelas. |
Dan, korang drag atau tarik Texture tersebut ke documents kita tadi tuh ataupun nak bagi korang senang faham, dekat layer perkataan tuh tadi... Korang perlu letak Texture nie dibawah layer yg di duplicate di Langkah ke 8 tadi tuh...
Lepas tuh, korang perlu Create Clipping Mask.. Korang boleh rujuk gambar kat bawah nie...
 |
| [+] Klik untuk dapatkan tampilan yang lebih jelas. |
Dan kalau korang rasa Texture tuh terlalu besar dan nak kecikkan sikit, korang boleh kecikkan Texture tersebut dengan menekan kekunci SHIFT + CTRL + T jerk.. So, dia akan jadi macam nie...
 |
| [+] Klik untuk dapatkan tampilan yang lebih jelas. |
11. Nampaknya, kerja kita nie hampir siap, sekarang nie kalau korang nak tambah warna ke ape ke dekat perkataan nie senang jerk. Korang cuma perlu gunakan Curves dengan menekan kekunci CTRL + M. Macam aku, aku ubah kepada warna Biru..
Korang boleh tukar dekat bahagian RGB kepada warna apa yang korang suka. Contohnya warna RGB yang ada hanya Red, Green, Blue...
 |
| [+] Klik untuk dapatkan tampilan yang lebih jelas. |
Kalau gambar kaca tuh terlalu besar, korang resize dulu dengan tekan kekunci SHIFT + CTRL + T.
Dan......... Tadaaa.. Korang dah siapkan pown gambar korang... Tapi, yang nie memang tak cantik lah aku buat, kalau nak cantik, aku recommended pakai yang Texture kedua. Tutorial nie aku pakai Texture yg pertama. Texture yang pertama banyak pilihan sbb dia ada banyak Texture dalam 1 folder..
Bila dah siap resize, ubah Blending Mode gambar Kaca Pecah tuh kepada Screen.
 |
| [+] Klik untuk dapatkan tampilan yang lebih jelas. |
Dan......... Tadaaa.. Korang dah siapkan pown gambar korang... Tapi, yang nie memang tak cantik lah aku buat, kalau nak cantik, aku recommended pakai yang Texture kedua. Tutorial nie aku pakai Texture yg pertama. Texture yang pertama banyak pilihan sbb dia ada banyak Texture dalam 1 folder..
Lagi 1, korang boleh potong sedikit bahagian/cebisan kaca tersebut dengan gunakan Polygonal Lasso Tool dan resize dia untuk nampak lebih menarik lagi.
 |
| [+] Klik untuk dapatkan tampilan yang lebih jelas. |
Kat bawah nie ada 1 hasil aku yang pernah aku buat tahun lepas. Mungkin yang nie cantik sikit kut.. Heheh..
 |
| [+] Klik untuk dapatkan tampilan yang lebih jelas. |
Okay, aku harap korang enjoy dengan tutorial aku hari nie.. Tujuan aku buat posted panjang-panjang nie adalah untuk memudahkan korang untuk faham.. Tak perlulah korang tanya kat komentar nanti. Tapi kalau nak tanya pown, tak jadi masalah...
Sekian sahaja tutor aku pada hari ini.. Assalamualaikum..
Sekian sahaja tutor aku pada hari ini.. Assalamualaikum..
1 orang pengomen yang tercomel ! :
Welcome to my paradise. I hope you all supported my blog and enjoy with my posted!
Followers
Contact Form
Labels
- Aidilfitri 2013
- apa itu Phonebloks
- assign jobs
- badan berkecai
- Berita dan macam-macam...
- Blog Pengembara Awan
- Blog Pengembara Awan Aidilfitri
- buat duit online
- Budak kantoi onani
- cara nak buat long shadow
- daftar assign jobs
- Download
- downloads
- efek long shadow
- Facebook bakal disekat
- facebook graph search
- gambar private Facebook
- hujan meteor
- jquery
- Kemalangan maut 1 syawal
- kemalangan maut di temerloh
- long shadow
- main mercun
- Malaysia sekat Facebook
- menyayat hati
- mercun gergasi
- meteor 2013
- onani di cyber cafe
- onani di pagi raya
- pejuang islam
- perseid shower
- Phonebloks
- Salam Aidilfitri
- scrollbar menarik
- scrollbar percentage
- scrollbar percentage dengan jquery
- search engine
- Selamat Hari Raya
- siapa heyreddin barbarossa
- smartphone
- Template blog baru
- tengok gambar private
- Tips dan Triks Menarik
- Tutorial Blog
- Tutorial Photoshop
- Wajah baru
- wakil khalifah islam
Popular Posts
-
Assalamualaikum dan salam sejahtera.. Tadi, masa aku dok syok layan Facebook, tetiba ada satu video, yang terpampang di wall Facebook, di...
-
Assalamualaikum dan salam sejahtera semua.. Dalam kumpulan penggodam antarabangsa Anonymous telah melancarkan #OPIsrael, aku baru dapat b...
-
Assalamualaikum dan salam sejahtera. [ + ] Klik untuk dapatkan tampilan yang lebih jelas. Fuhh! Agak lama aku tak posted.. 2 mingg...
-
Assalamualaikum dan salam sejahtera. Maaf sangat kepada korang semua yg selalu sudi datang ke blog Pengembara Awan nie.. Maaf lah sebab l...
-
Assalamualaikum dan salam sejahtera semua. Whoo.. Excited gila aku nak buat tutorial Photoshop buat kali yang pertama. Hehe.. Korang maca...
-
Assalamualaikum dan salam sejahtera semua. GIVEAWAY FOR FOLLOWERS! Apa khabar semua? Sihat tak? Hehe. Aku sihat-sihat jak.. Hmm, ini...
-
Assalamualaikum dan salam sejahtera. Sebelum tuh, aku nak minta maaflah sebab jarang-jarang update sepanjang penggal 2 minggu nie. Aku bu...
-
Assalamualaikum dan salam sejahtera.. Bila dah berbulan-bulan tak update, sekarang dah masuknya cuti akhir tahun. Jadi, pada masa nie lah...
-
Assalamualaikum dan salam sejahtera.. [+] Klik untuk dapatkan tampilan yang lebih jelas. Hari ini, aku berkesempatan jugak untuk pos...
-
Assalamualaikum dan salam sejahtera.. Mood raya korang dah habis ke belum yer? Rasanya ada yang belum habis kot.. Dan mercun-mercun yang...
statistics
Share this Post
Ads 1

Ads 2

./ Qimie Mohamad @ Qimie
./ Islam
./ Orang Pahang
./ 14 Januari 2000
./ Masih Belajar
./ Have a nice day!
Ads 2

Contributors
Powered by Blogger.













thx atas infonya :D
http://skizomia.blogspot.com/2013/01/jack-and-beanstalk.html
Post a Comment